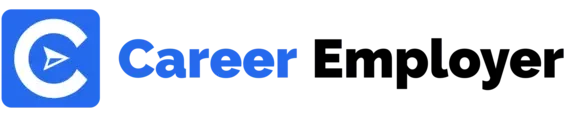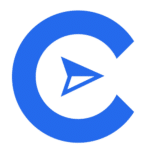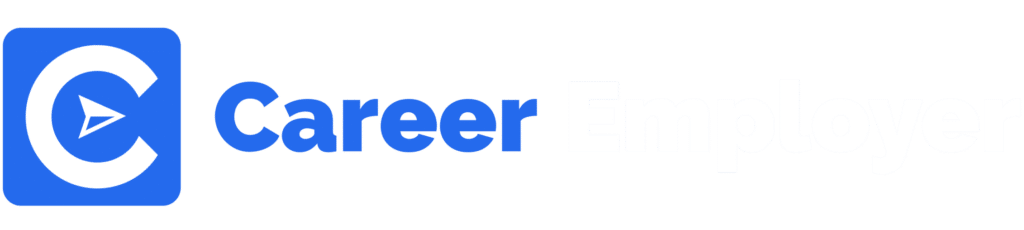Hi there, welcome to our insightful read on how to use Sublime Text!
In this session, you’ll learn what Sublime Text is, its packages and features, and why it’s an excellent text editor.
By the time you are done with this article, you will understand its features and how to use it.
In brief, we’ll talk about:
- Sublime Text: the basics
- Sublime Text packages and features
- Reasons to try Sublime Text Editor
- Additional learning resources
Without further ado, let’s get started right away!
Sublime Text: The Basics
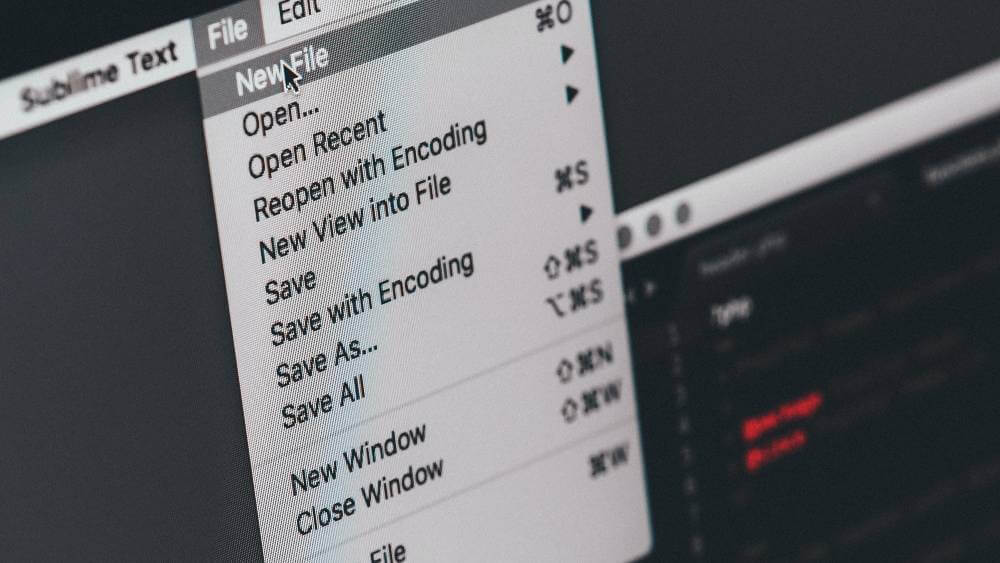
Sublime Text is a lightweight text editor software that Programmers and Developers extensively use to write and edit codes in different programming languages.
It’s regarded as one of the most popular and widely used text editors worldwide for many reasons.
It’s known for its efficiency, speed, and clean function.
This text editor has many features, including a python API for developing plugins, reflex and replace, file navigation, and so much more.
It also supports plugins, which expands its functionality.
Further, Sublime Text has a friendly user interface, making it ideal for beginners and gurus alike.
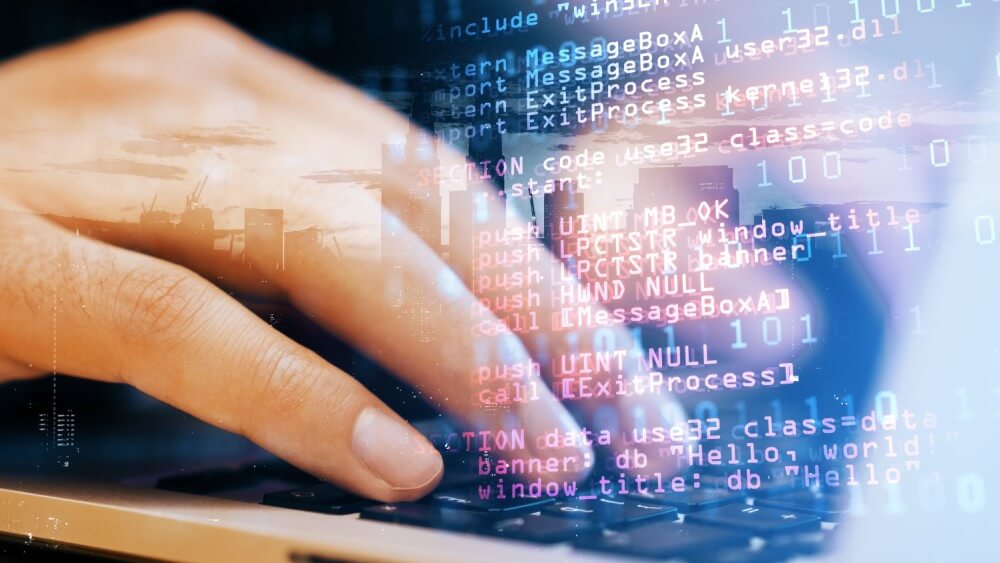
What’s more, it supports Linux, Windows, and Mac.
Further, it’s distributed as shareware, meaning it’s free of charge, except you may be required to pay a fee for continued use.
Sublime Text features work for unlimited time.
However, some features will be limited after using the software for a period without paying.
With that sneak peek into the Sublime Text Editor, let’s now review what makes it a robust editor worthy of your attention.
Sublime Text Packages and Their Uses
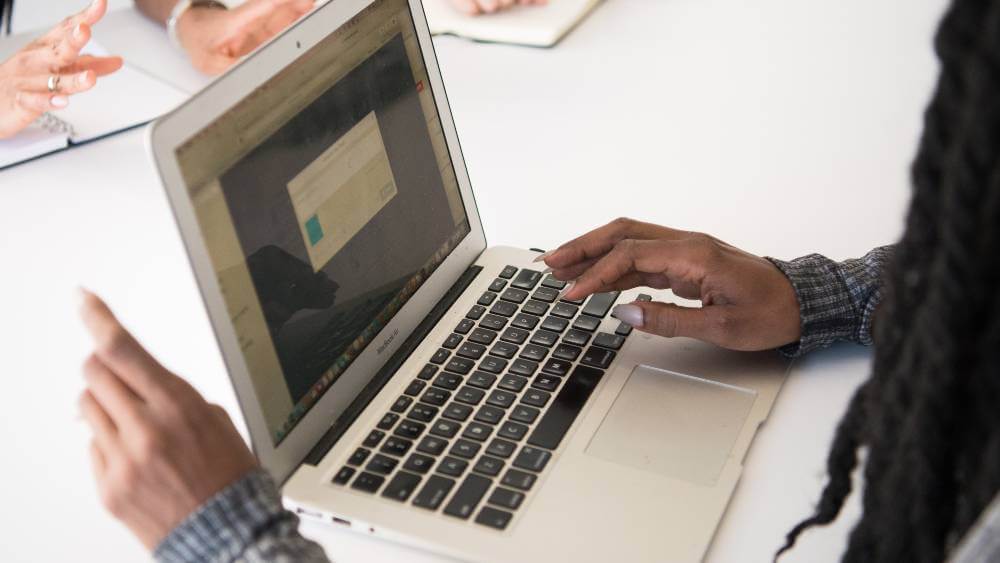
The first step to getting a free Sublime Text Editor is downloading it at sublimetext.com.
Once you’ve downloaded the software, run the .exe file to complete the installation.
The installed Sublime Text Editor is ready for use.
But you’ll have to install sublime package modules to enhance its functionality.
That’s what we want to talk about next.
Package Control
Package Control acts as the Package Manager.
It makes it easier to find and install plugins.
To install Package Control, go to the Tool section, select Install Package Control from the drop-down menu, and click Enter.
This command will automatically install Package Control onto Sublime.
You’ll get a pop message it has been successfully installed.
Once Package Control is installed, it makes installing and updating other Sublime Text 3 packages a breeze.
The installed package is a one-stop solution to installing and managing other sublime packages.
To install a plugin, you’ll press Cmd+Shift+P if you are using Mac and Ctrl+Shift+P if you are using Windows or Linus.
You’ll then enter Install-Package and choose the plugin you want to install from the drop-down menu.
Let’s now shift gears and discuss the plugins you can install after the Package Control is ready.
GitGutter
GitGutter is a small, helpful plugin that shows whether a line has been modified, inserted, or deleted since your last Git commit.
Requirementstxt
Requirementstxt is for your requirements.txt files.
It provides syntax highlighting and simple version management for requirements.txt.
SideBarEnhancements
SideBarEnhancements give you many options when you right-click a file in the sidebar.
You can open new files, find existing ones, copy and paste and many more options.

You can also delete files and recover them if you need them again.
Generally, SideBarEnhancements enhance your workflow.
SublimeLinter
SublimeLinter is yet another important plugin that you should consider when using ST3.
It finds errors and checks the style in your code on the go.
It is a great addition because it supports different programming languages, from Java to Python to PHP.
FTPSync
This plugin is the perfect option if you want to synchronize your local projects with remote files.
Every work you save uploads to the server.
If you need the file, you’ll simply open it on the server, and it automatically downloads.
Themes and Color Schemes
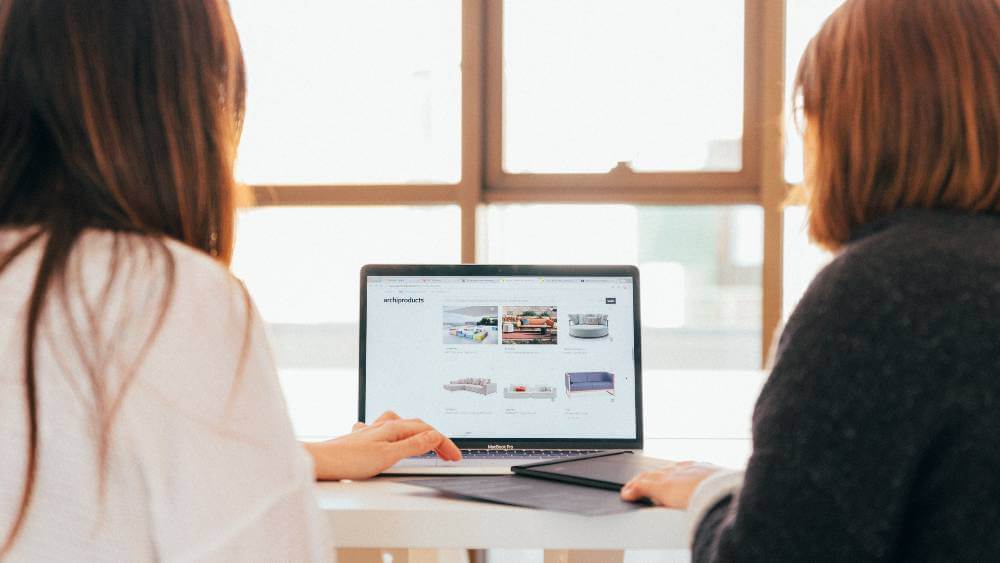
Sublime has different themes and color schemes you can use to suit your personality and taste.
You can choose to design your own or download the many options already developed by the sublime community.
A theme enhances your coding experience by changing the appearance of Sublime Text.
It changes the color of UI elements such as tabs, side-panes, menus, background colors, and texts.
Some of the most common themes include Material Theme, Soda Dark Theme, and Ayu Theme, among others.
The color scheme, on the other hand, changes the syntax highlighting and the background of the editing panel.
To get started with the themes and color schemes, you can search online to find the ones that best suit your taste before going back to the Sublime Text code editor to download your chosen theme.
Don’t be afraid to play around with the different themes, as you can delete and go back to the original setting.
Once you’ve settled for one, ensure the base setting is up-to-date in the default file setting.
Commonly Used Sublime Text Function
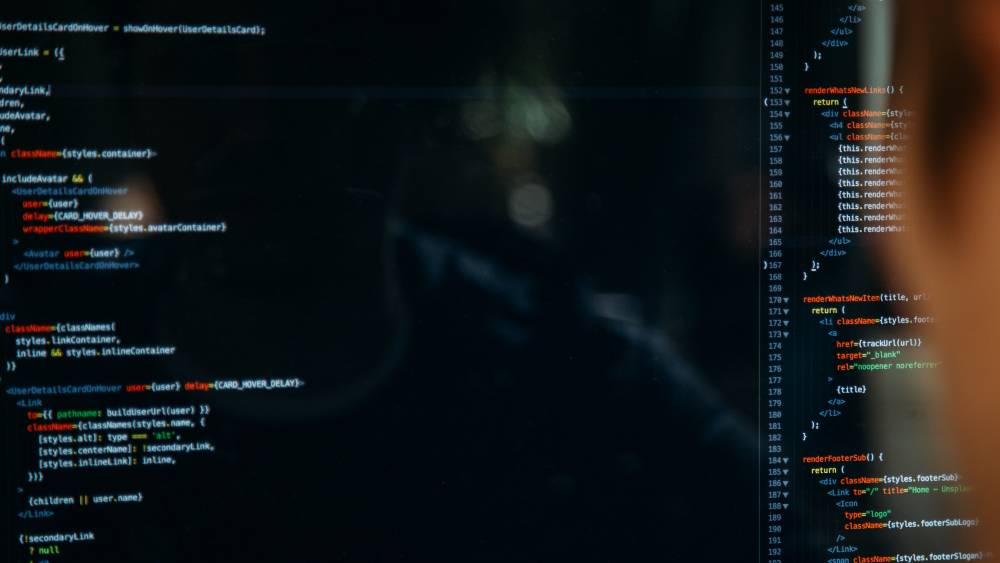
The Sublime Text Editor has many functions that enhance Programmers’ and Developers’ work.
Here is an overview of the commonly used functions.
Go To Everywhere
Go To Everywhere is more about finding anything.
This is a useful command in Sublime Text.
You can easily find folders, files, symbols, and lines using Go To Everywhere.
To find a feature, simply press a keyword shortcode, start typing the name of the file, folder, or symbol, and voila! Go To Everywhere will fish it out.
To go to a file, you’ll press Cmd + P if you are using Mac or Ctrl + P if you are using Windows or Linux, and then start typing the name of the file, and Sublime Text will search and retrieve the file.
If you are searching for a symbol, hit Ctrl + R for Linux and Windows and Cmd + R for Mac.
Suppose it’s a line.
The keyboard shortcode to press Ctrl + G for Windows, Linux, and Mac.
Go To Everywhere increases productivity by seven-fold, saving time on finding items.
You can quickly navigate to whatever you are looking for.
Comment
The comment comes in handy when marking a comment in a programming language.
Press Cmd + / to access Comment in a Mac device and Ctrl + / in Windows or Linux device.
Word Selection
This shortcut is used to select a word.
To select a word, place the cursor on the word and press Ctrl + D if you are using Linux or Windows or Cmd + D if you are using Mac.
This keyword shortcode will automatically select the word.
If you press the same command again, Sublime Text goes into multi-select mode and picks the word throughout the text.
Word Selection can come in handy when you need to replace all instances of a word in a whole document.
Turn on SpellCheck
This shortcut helps you pick any typographical errors in the review stage of your coding.
You can toggle the spellchecker by simply pressing F6.
Column Selection
Like Word Selection, Column Selection selects a column.
You’ll place the cursor anywhere in the document and press the following commands, depending on whether you want to select upwards or downwards.
Alt + Shift + Up/Down (Linux)
Ctrl + Alt + Up/Down (Window)
Ctrl + Shift + Up/Down (Mac)
Command Palette
Command Palette helps work without a menu.
You can simply tap a command on the keyboard, and the Sublime Text Editor matches your command with the existing ones so that you can conveniently access whatever you need.
Sort
Sort helps you order your CSS properties so that they are arranged alphabetically.
To use this shortcut, select the block you want to be sorted and press F5 for Mac and Windows or F9 for Linux.
Close HTML Tag
As the name suggests, this is a shortcut to close an HTML tag that is currently open.
The shortcode keyword stroke here is Cmd + opt + . for Mac users and Alt + . for windows and Linux users.
Reasons Why You Should Use Sublime Text
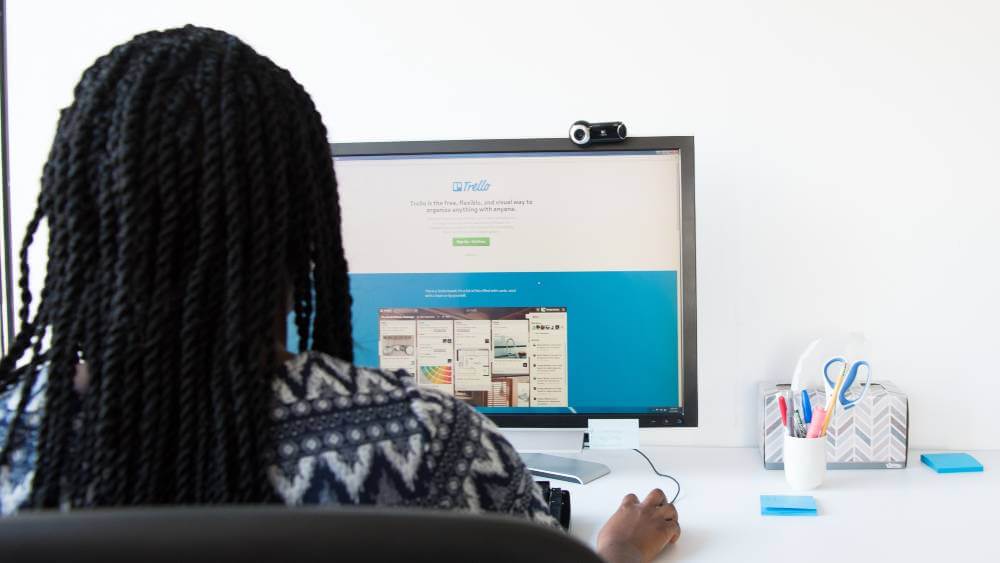
Sublime Text is a great text editor for many reasons.
Here are the top reasons to use Sublime Text.
Performance
Unlike most IDEs that take a few seconds to open up, small and medium-size files open instantly in Sublime Text.
You can scroll through them with no lag at all.
That’s to say, the software is fast.
There are no welcome messages or multiple tabs that will take your time closing down to get to the actual work.
The Sublime Text editor opens to exactly where you last left it.
That means unsaved changes and codes will be the same way you left them.
Again, suppose windows forces you to shut your laptop amidst work or the laptop suddenly shut down because of a low battery.
You need not worry.
Everything you were working on is safe with Sublime Text.
You’ll return to your coding like you never left.
Ultimately, this boosts your performance and productivity.
Customization
The one thing that makes ST3 stand out is the customization in the package settings.
You can expand the functions of the software by simply adding plugins.
These functionalities are in-build.
Yours is to install Package Control and install any other packages you need without leaving Sublime Text.

Suppose you write many codes using Git.
Sublime Text has a package known as Git, which allows you to work on GitHub.
Other packages include menus, code snippets, syntax highlighting customization, etc.
Whatever tasks you need Sublime Text to perform, there are plugins you can install to perform them.
They are extensions of the software.
Languages
Data Scientists, Analysts, and Programmers work with different files in JSON, XML, Python, SQL, JavaScript, R, etc.
Sublime Text simplifies their work as it has an in-build system, syntax highlighting, for most programming languages.
Hence, these professionals can read and understand the different languages.
This makes their work easier.
It also increases productivity.
Additional Resources on How to Use Sublime Text
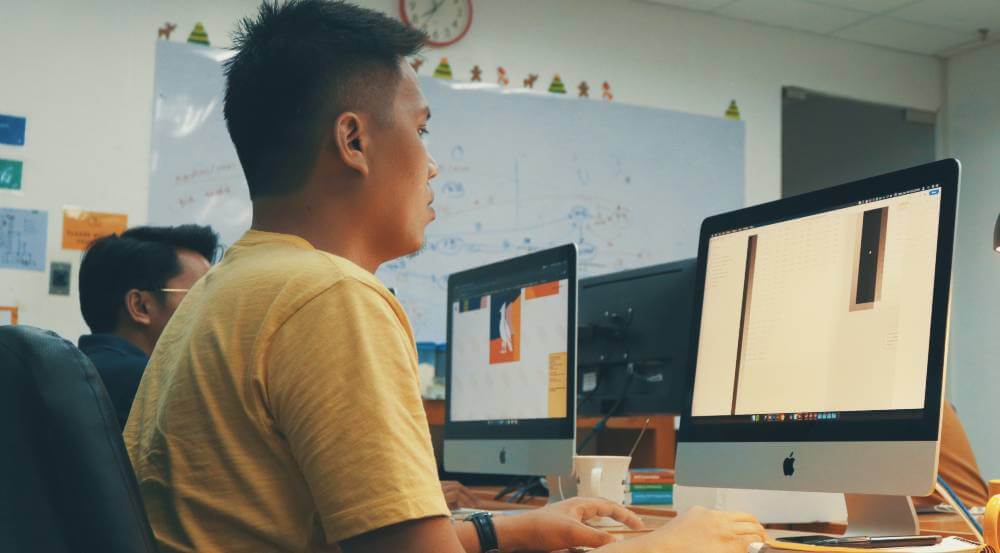
To learn more about Sublime text, there are many free and paid courses you can sign up for and take your coding skills to the next level.
Here are additional resources:
Free Resources
If you are on a tight budget, these two courses can help you learn about Sublime Text without spending a penny.
Class Central
Class Central offers a free self-paced Sublime Text Editor course.
The course covers the basics of Sublime Text.
You can expect to learn how to install Sublime Text and set up Package Control.
The coursework also covers Python development environment in Sublime Text and Sublime Text features and shortcuts.
Tutorialspoint
Tutorialspoint offers a comprehensive free Sublime Text course that covers the essentials of the software.
You’ll learn everything about Sublime Text, from installation to data directory to packages.
The course further covers base settings, snippets, indentation, themes, macros, command palette, debugging JavaScript applications, and much more.
Let’s review paid resources you can leverage to learn more about Sublime Text Editor.
Paid Resources
Let’s review paid resources you can leverage to learn more about Sublime Text Editor.
Udemy
This program on Udemy has a paid Sublime Text Editor that costs $19.99.
The course covers how to install the software, how to use it, and the packages.
The whole course takes 1 hour 14 minutes.
PLURALSIGHT
Sublime Test 3 course with PLURALSIGHT gives you ten days to try the course for free, after which you’ll be required to pay $29.
The course covers customizations, plugins, selection, and manipulation of texts, editing and managing files and projects, and automation.
This course on LinkedIn offers a Sublime Test 3 course with a certificate once completed.
The program covers customization of the editor, automation, essential packages and opening, and editing and viewing files.
SkillShare
The Sublime Text Editor course on SkillShare has a seven-day free trial period, after which you’ll be required to pay.
And so, getting started will require you to enter your payment details.
The course curriculum covers the installation of the software and the packages.
You’ll also learn about editing preferences, themes installation and configurations, the sidebar, manipulation, selection, and troubleshooting.
The Knowledge Academy
The Sublime Text course at the Knowledge Academy goes for $1095.
This course is as comprehensive as they get.
The course has 21 chapters, each covering a section of Sublime Text thoroughly.
The curriculum covers patterns of code editing, Sublime Text shortcuts, working with sublime linter, snippet, macros, and key bindings, Sublime Text indentation, base settings and their management, testing JavaScript and python code, and so much more.
BitDegree
BitDegree is currently offering a Sublime Text course at a discount of $9.99 from $16.60.
The course equips you with the skills to use Sublime Text 3 as a professional Developer.
The curriculum covers how to use ST3 and all the packages.
Conclusion

Sublime Text Editor has robust features great for Programmers.
The text editor has powerful features that come in handy when running different languages.
It’s an excellent way to start your programming journey.
The courses we’ve highlighted can help get your feet wet and hopefully launch you into the programming world.
FAQs
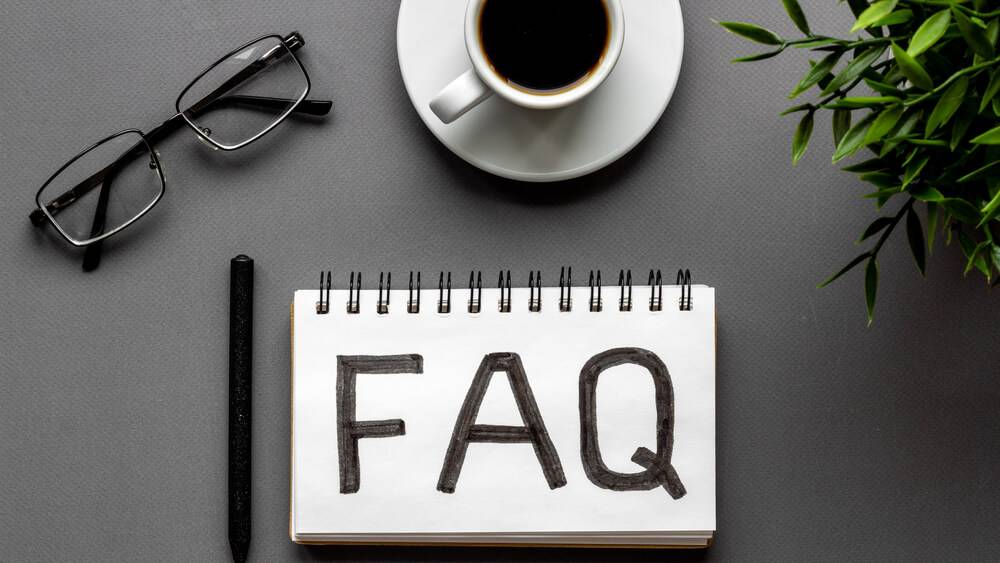
How can I use Sublime Text for free?
Technically, it’s not free.
You can download Sublime Text and use it for free during the evaluation period.
Once the evaluation period elapses, you’ll get a pop-up message every time you save a file to purchase the software.
To continue using it, you must purchase a license.
How do I get started with Sublime Text?
Download the Sublime Text from sublimetext.com, the official website.
Open the application in the download section and run the .exe file.
Choose the folder where you want to install the software and press install.
Once the installation is complete, click finish.
The Sublime Text is ready to use.
How to use Sublime Text for Web Development?
You’ll first need to download Sublime Text.
From there, install it.
The next step is to go to Tool> Install Package Control.
Once it’s set up, you can open it using ctrl + ~.
Type Package Control to find the list of commands you can use for Web Development.
How to use Sublime Text package control?
To use Package Control, you first need to install it.
Once you’ve installed Sublime Text Editor, go to the Tools section and start typing Instal Package Control.
Click Install Package Control for it to be installed.
Once it’s installed, you can install other packages using it.
What is Sublime Text?
Sublime Text is a text editor with multiple features that make creating and editing web pages easier.
It supports several programming languages and can be used in Windows, Linux, or Mac.
It’s a shareware.
Hence, you can use it for free for some time.
Is Sublime Text good for beginners?
Yes.
It has a free unlimited trial period that you can use to your advantage to learn.
What’s more, you can use it in different operating systems.
Sublime Text is lightweight, but it still has all the features you need to start coding as a beginner.
What is the keyboard shortcut for saving a file in Sublime Text?
Sublime Text has multiple keyword shortcuts to make your work easier.
The keyword shortcut for saving a file is Ctrl + S.
To save a file as, press Ctrl + Shift + S.
Why would I need a Sublime Text?
Sublime Text is super fast.
There is no lag time.
Every time you open the software, it takes you to where you last left.
It supports multiple languages.
Further, it’s highly customizable.
You can change the theme and color scheme.
Plus, add plugins to meet your needs.
What are the best features of Sublime Text?
It has themes and color schemes you can customize.
Further, it supports multiple programming languages.
It has packages that you can install to complete different functions.
There’s an auto-complete function.
You can select multiple words, lines, and columns.
The reflex and replace functions make replacing words in a document easier.
What is the difference between Sublime Text and TextMate?
Sublime Text is a lightweight text editor with many handy features, such as syntax highlighting, command palette, Go To Anything, and multiple selections.
TextMate is a text editor that allows users to search and replace projects, auto-pair, and auto-indent for common programming actions.
How do I copy a text in Sublime Text?
To copy a line, place the cursor in the line that you want to copy and click Ctrl + C.
Move the cursor to the target line and hit Ctrl + V.
The line you’ve copied will be pasted above the target line.
How do I open multiple files with Sublime Text?
To open multiple files, hit Ctrl + Shift + P if you are using Windows or Linux and Cmd + Shift + P if you are using Mac.
These commands will open a new tab with all the open files.