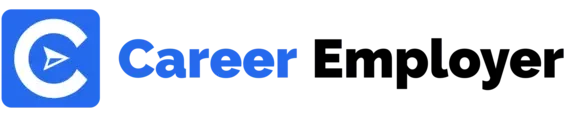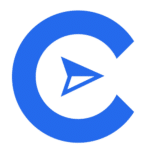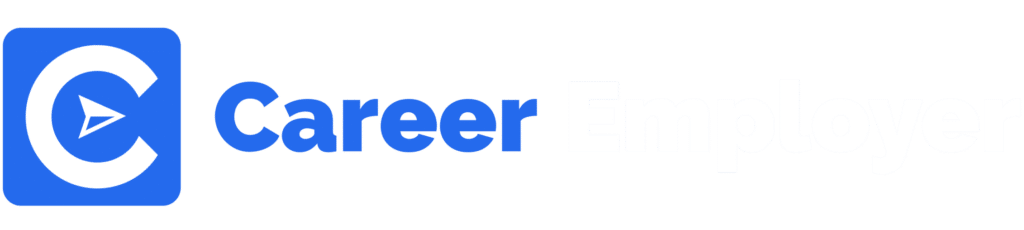How to Unlock a Keyboard
Perhaps nothing is more frustrating at work than when your desktop or laptop keyboard locks.
This can happen for a variety of reasons, but is most commonly due to an outdated driver, an accidental enablement, or the Number Lock or Scroll Lock being turned on.
To learn how to unlock a keyboard, simply follow the steeps below.
Clicking on the Number Lock or the Scroll Lock will disable other functions of the keyboard.
If you click on the Number Lock, you will disable all other keyboard functions other than the numbers on the keyboard.
Oftentimes, the Number Lock on a laptop can only be enabled by simultaneously clicking on the ‘fn’ function.
This can lead to an accidental Number’s Lock, which can be frustrating to resolve.
The Scroll Lock is a similar function as the Number Lock.
Although rarely used and not commonly seen, it can be found on a small number of desktop and laptop keyboards.
Enabling the Scroll Lock will disable some or all portions of the scroll function.
If you find that some parts of your laptop or desktop keyboard work as intended, while others don’t, your best bet is to ensure that neither the Number Lock nor the Scroll Lock are enabled.
Since the Number and Scroll Lock’s only affect certain portions of the keyboard, you should be able to assess if the issue stems from one of them by clicking on various parts of the keyboard to see if they work correctly.
Outdated Drivers
Another common cause for a locked keyboard is an outdated driver.
This is more likely to happen on Windows devices and operating systems.
An outdated driver is when you upgrade the operating system and will need to upgrade the keyboards internal system to match.
Oftentimes, the keyboard is also automatically updated, but sometimes it may not be.
To fix an outdated driver, simply head over to the manufacturers website to search and install the latest driver.
You can also have your computer complete the process for you by going to Start and right clicking Computer.
Choose Manage then select Device Manager.
Right click your keyboard and choose Update Driver Software.
Loose Wires
Although embarrassing to admit, more often than not, a disabled keyboard may simply stem from a loose or disconnected wire.
Be sure to trace your fingers along the keyboard wires which connect to the desktop.
Ensure that the wires are securely fitted and are not loose.
If you feel that they are loose or not fully connected, push in until the connection is secured.
In addition to loose wires, many times wires may come out and be completely disconnected.
This can happen when you move the keyboard or the desktop, whether purposefully or accidentally.
Be sure to reconnect the wires to their correct port and ensure they are securely and fully fitted.
Restart the System
If the above three methods were tried and did not solve the problem, you should look to reboot or restart the machine.
You can do this manually by pressing and holding onto the power button.
If the power button method does not work, simply disconnect the power cord from the desktop to fully turn off the system.
You can also liaise with your IT department, who should be able to help you resolve the issue.
They will have likely seen this issue previously and will know how to troubleshoot and resolve.
You definitely don’t want this issue to take up your entire day and inhibit your work productivity.