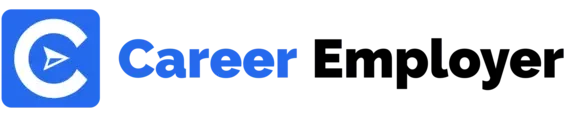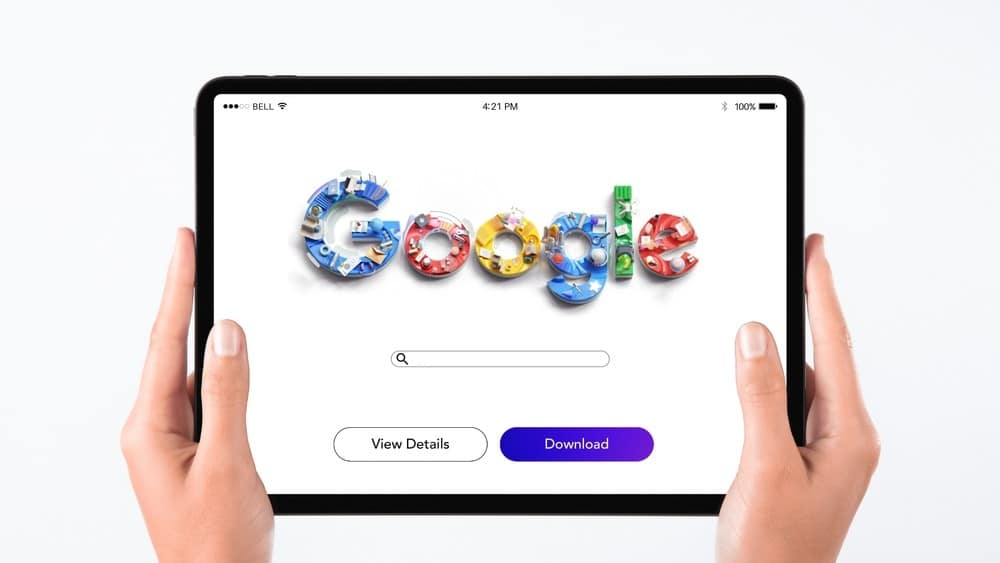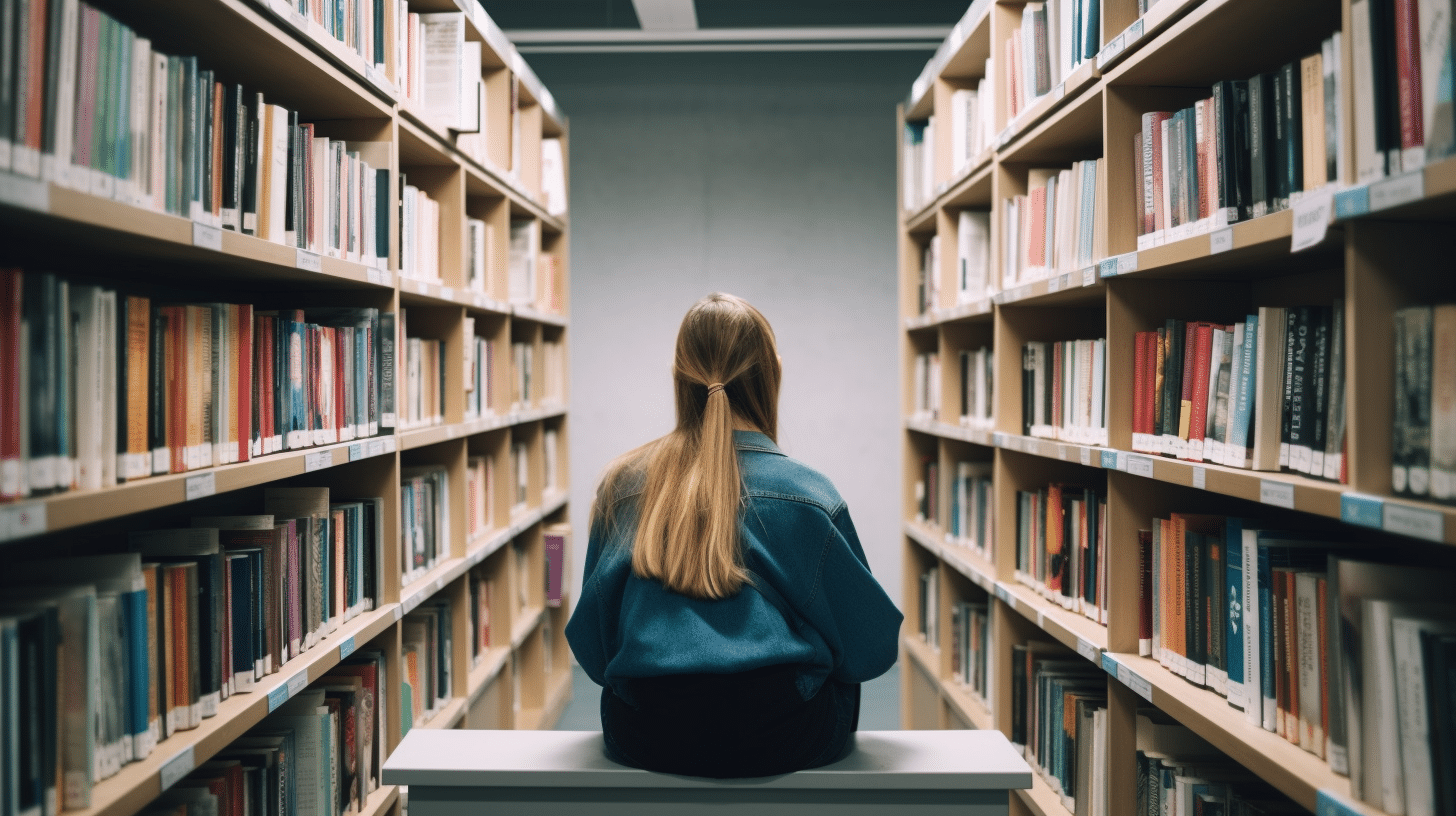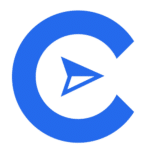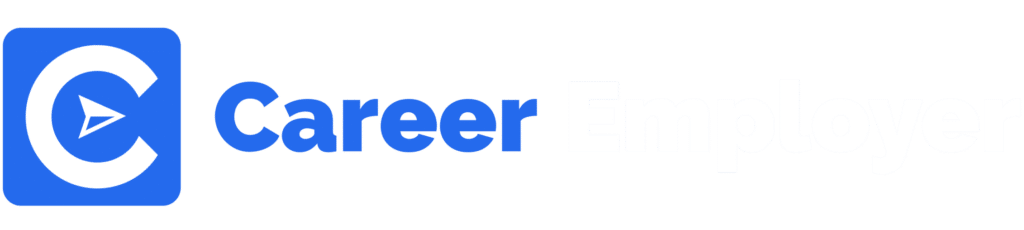Hello everyone, welcome to today’s stimulating read where you’ll learn how to use Figma!
Today, we will take you step-by-step through all there is to learn about Figma design systems functions, tools, and workspace.
At the end of this guide, we promise you will leave with a fuller understanding of what Figma is, how to use design files, plugins, grids, keyboard shortcuts, and why Figma is a great option for Developers and Designers.
In this Figma tutorial we detailed:
- What is Figma Design?
- Figma usage
- Free and paid resources for Figma
- Why use Figma
Let’s get started!
What is Figma Design?
Figma is a powerful design tool that lets users perform various graphic design tasks from designing mobile app interfaces, wireframing websites, creating social media posts, prototyping designs, and a lot more.
It is a coordinated interface design tool that is revolutionizing the design sector.
In contrast to Sketch, which is a standalone macOS application, Figma is totally browser-based.
As a result, it can be used on Chromebooks, Windows, or Linux-powered computers, as well as Macs.
It also provides a web API for free!
By learning how to use Figma, you’ll take your first steps into User Interface Design and User Experience Design.
You need these skills to build a great portfolio for yourself and maybe even your own business.
Best Free Resources to Learn Figma
Get Started With Figma
Here is a long list of short Youtube videos that explain what Figma is.
All these videos are from the official Figma team library.
And they cover everything about the software, from how to make an account to how to build prototypes.
Even people who use the Sketch app can find help right here.
Pros & Cons of Using Figma
If you’re not sure if Figma is the right tool for you, this guide will explain the perfect and terrible things about it.
It will help you decide if it’s worth your time to learn this app or if you should look for something else.
Figma Editor & Interface Tutorials
To get the most out of Figma, you need to know how to use the editor and the tools palette.
You’ll get there much faster with the help of these tutorials and guides.
FIGMA 101
A detailed and helpful guide to the basics of Figma as well as suggestions for how and where to start using the app.
It also tells you how to decide whether to use the version on the web or the one on your computer.
Figma for UI/UX Design Tutorial
If you like watching videos, especially on YouTube, this full design course is the best way to learn everything there is to know about Figma.
This 21-part video series goes over the basics of the Figma interface and all the ways you can use it to design user interfaces.
All of the videos on YouTube are free to watch.
Excellent Paid Resources for Figma Tutorial
Figma for UX Design
Brian Wood is the instructor for this Linkedin Learning course.
A certificate of completion and one project file are included in the Figma for UX Design Course.
There are five major sections to this program:
- Creating a project in Figma begins with registering, configuring local fonts, adding your very first file, and importing Sketch files
- Functioning with pages, drawing, creating and editing shapes, inserting images, masking, using constraints, establishing design components, text formatting, and versioning are all included in the Adding Content section
- Explaining how prototyping works and how it is created in Figma is included in the section on prototyping
- The section on teams explains how to start a project, how to form a team, and how to use the team libraries
- Working together, exporting, and sharing components to show off a live gadget preview, as well as sharing, commenting on, and exporting a file’s key components
The project file in the course gives you the opportunity to use what you learn about Figma by actually prototyping and developing a new design.
It teaches you about Figma’s primary elements and the fundamentals of designing.
The amazing course has a total of one hour and fifty-five minutes worth of teaching and a price of $25.
Learn Figma: User Interface Design Essentials
On Udemy, you can find a crash course in Figma that includes a ton of articles to read, UI kits, downloadable materials, and an e-book that costs less than $200.
UI/UX Designer Arash Ahadzadeh produced the course to teach people how to start using Figma from the beginning.
Simply put, this course is great for beginners.
The basics of UX and design aspects are covered at the outset of the course.
It covers a wide range of topics including user interface elements, design fundamentals, iconography, typography, color contrast composition, layouts, space, and much more.
Additionally, it describes the user interface, user experience, and the distinctions between the two.
It also provides information on what platform to utilize and how to create your portfolio.
How Does Figma Work?
Figma is a web-based application, as we already explained.
To begin using the app, all you need is a desktop or laptop with a reliable browser and an internet connection.
Then go on and create an account on the Figma website.
Sign up on Figma.com and you can do this.
Simply create a new account using your email address or Google Sign In; it’s free.
The design assets or templates we’ll need for this project’s next step can be downloaded from Frontend Mentor.

This quick guide will explore Figma’s different features.
These features include:
- Product design assets
- Account setup
- Figma plugins
- Design file
- Figma basics
- Grouping and labeling
- Layout grid
- Text
- Shapes
- Button design
- Fonts and Figma colors
- Resizing images
- Autolayout alignment
- Autolayout content
- SVG color and overlay edits
- Prototype interactions
- Prototype interaction navigation to page
- Auto layout menu footer
- Autolayout options
- Prototype viewer
Let’s go over a brief overview of some of the main parts of the course before delving into designing and then the best Figma tutorials.
Now let’s take a tour around the Figma interface.
The Figma interface has a very simple appearance and feel, but it hides a number of strong functions.
The primary sections of the interface are described as follows:
Menu
Figma’s menus are unrestricted when you move your cursor and right-click the hamburger icon on the screen’s top-left corner, unlike other desktop design programs.
Explore these menus for a moment to see what’s available.
You can also conduct a search for the precise command you require by typing the word into the search bar.
When you start typing the word “rectangle,” for instance, the Rectangle Tool will appear right away, together with a helpful tip of its keyboard shortcut.
Tools
You can easily gain access to the tools you use most frequently here, such as text, shapes, frames, etc.
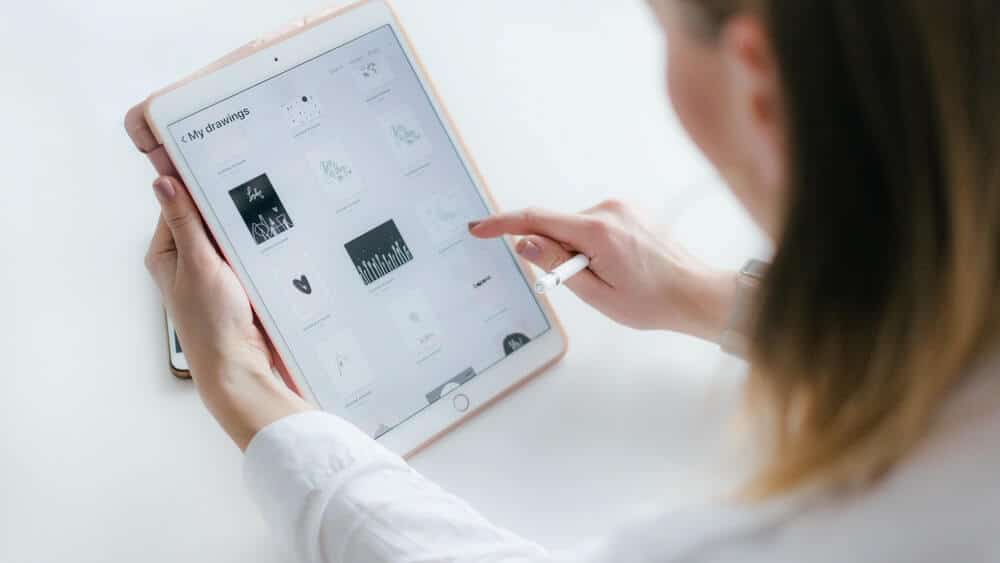
Options
For the preferred tool you have chosen, additional options are displayed.
Figma shows the file title when no other item is chosen.
Contextual choices show up right here whenever an object is selected.
Layers
Here is where each file’s component is listed and categorized into Frames and Groups.
Canvas
You complete and evaluate all of your work here.
Inspector
For any selected object, the Inspector portrays contextual settings and information.
Keep in mind that Figma furnishes distinct tabs in the Inspector.
Now that you know your way around, let’s get to creating!
How to Create a Frame in Figma
We’ll start by making a frame.
This is the same as a page, and it is where our design will reside.
You can make a frame any size you want, based on your needs.
If you’ve ever used Adobe Illustrator or Sketch, it works just like an Artboard.
When choosing the Frame Tool, click on F.
You can also click on the icon for the Frame Tool in the Options panel located at the top of the window.
If you’re used to Sketch, simply also press “A.”
There is more than one way to make a Frame.
You can either click and drag in the canvas space or employ the Inspector on the right-hand side of the window to choose a Frame size that is already pre-set.
Now try it both ways!
Try Zooming Out and in
You’ll probably want to zoom out and in a lot in Figma, especially when we start working with more than one Frame.
The ⌘- and ⌘+ keys are used to get to the standard zoom commands.
Go on and try it right now!
Those commands will just make your viewers focus on the middle of what you see now.
But there are a few other zoom commands that can be useful:
Shift + ⇧2 makes the current selection bigger.
Shift + ⇧1 will make the canvas bigger so you can see it all.
Click on the Frame’s name to select it, then try switching between these commands to move between the selection and the whole canvas.
Lastly, here’s one more useful zoom tip that will help you move between Frames without having to zoom in and out all the time:
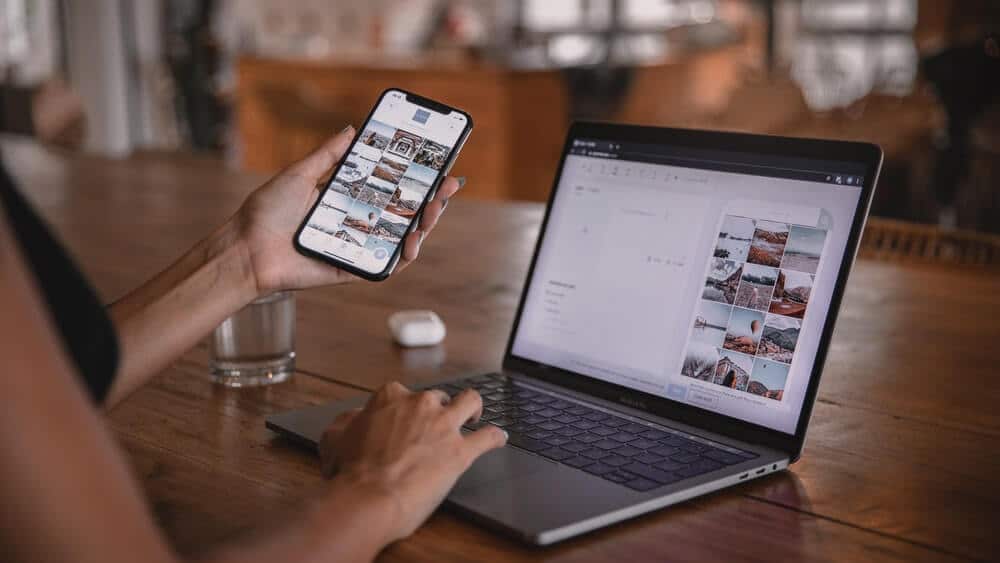
N will move the camera to the next frame.
Shift + ⇧N will zoom to the last frame.
How to Add Pictures/images in Figma
You can easily add images to your page from the web or from your computer.
Images are a big part of web design or landing pages, particularly for the hero section.
Let’s create our first image by putting a logo in the top left corner of the screen.
To achieve this:
- Drag a picture from your own computer and drop it
- Use the Shapes image upload alternative to import an image
- Change the size of the image and insert it into the design
Shapes in Figma: How to Use Them
You can make squares, lines, circles, and other things with Figma’s elements and shapes.
This is what you need to know when creating a design on a page.
To create the top part of a home page’s hero navigation section, for example, start with a simple rectangle.
- Choose the Square Tool
- Create a square
- Start shaping and sizing it
How to Create a Text layer
Let’s create text next.
Press T to choose the Text tool, and then click anywhere inside the frame of your device to make a Text layer.
Go on and type “Sign Up” on the layer created because it will be part of a button design.
To leave the Text tool, press Escape.
How to Name Elements in Figma and Create Groups
When you have a lot of layers in Figma, it can be hard to keep track of what’s going on.
To avoid this, label every element as soon as you make it.
Even better is to put labels like “Navbar” or “Hero Background” on groups of different shapes and sections.
Choose your element(s) and click or push the Ctrl + G buttons to group them.
Label your group.
When your page gets big, put groups right inside groups for every section to make it easier to read.
Why Use Figma App Design
By just opening a shared file, a design lead may use Figma to check in and see what the team is designing in real-time.
This feature enables the design lead to step in, correct the course, and save countless hours that would have been otherwise spent if a designer somehow misinterprets the brief or user story.
With searchable assets and shareable styles in one location that is centralized and available to your entire firm, it also improves design consistency.
The Figma design system makes system maintenance simpler.
Figma also offers real-time collaboration on the same file, which is a major benefit.
When using traditional “offline” programs like Photoshop and Sketch, Designers often have to export their project to an image file before transmitting it via instant messaging or email.
Instead of exporting fixed or motionless photos in Figma, you can simply share the Figma file’s link with clients and coworkers.
This alone saves a Developer or Designer substantial hassle and time in their workflow.
Compared to other graphic editing software, Figma is unique because it immediately integrates with your browser.
As a result, you can access your projects and begin designing from any platform or computer without having to install additional software or acquire additional licenses.
The fact that Figma offers a large free plan that allows you to create and store three active projects at once is another reason why designers adore this tool.
The ability for team members and clients to connect more deeply with the work and examine the most updated version of the file is, however, much more significant.
Future Prospects of Figma
One of the tools that will simplify the design in the future is Figma.
Using Figma, Designers can collaborate with Developers on their designs and receive feedback without changing tools or waiting for files to export.
Many freelancers and small teams are switching to Figma as a result of it recently taking part in the market share.
It offers some really fantastic benefits, like web-based apps and collaborative creation.
Conclusion on How to Use Figma
Figma is easy to use when you first start, but it takes a lot of learning to utilize it well.
Don’t stop learning just yet.
You can learn so much more about Figma and how to use this fantastic free tool.
Continue to study and explore.
Many Designers are switching to Figma or even beginning their design careers with it.

You can definitely use one of the aforementioned classes to study Figma the way you want to.
Why are you waiting?
FAQs on How to Use Figma
How Do I Start Designing on Figma?
To get started with Figma, simply visit www.figma.com, click “Sign up,” and enter your information.
After completing these steps, Figma will launch with the following initial screen.
Simply click “New File” to get started!
How to Use Figma for Free?
Figma is free for teachers and students.
Sign up for Figma.
Create an account on Figma using your email address.
Verify your status for education.
Check your academic standing at figma.com/education/apply.
Create your team. Create a team with an Education plan and receive the Professional plan’s features for free.
Is Figma Easy to Learn?
Creating a Figma account is all that is required to get started with the platform.
Also, learning Figma is not too tough, as it provides you with most of the tools you are already familiar with.
Figma has also created a YouTube playlist for novices.
Is Figma Like Sketch?
Figma is a browser-based tool, whereas Sketch is a desktop application exclusive to Apple computers.
This is one of the most significant contrasts between the two products.
This gives Figma a significant benefit in terms of collaboration: unlike Sketch, it is widely accessible.
Is Figma Free?
Figma is a free-to-use design application that also provides paid customers with additional capabilities.
Is Figma Good for Graphic Design?
Figma is the best design software that is free to use.
You can save a lot of time and stress by learning how to do graphic design in Figma.
Using this software makes the design process fast, fun, and very effective.
You can also easily work together with other people online.
What Does Figma Do?
Figma, Marvel, and InVision are examples of online collaboration platforms utilized by Developers and Designers in the creation of digital goods.
Online collaboration technologies enable Designers and Developers to modify, evaluate, and comment on designs and code concurrently.
Is Figma Like Photoshop?
Photoshop makes making, delivering, and improving content and apps easier.
Figma, on the other hand, is a tool for designing interfaces with other people.
Figma is the first tool for designing user interfaces that keeps everyone on the same page.
This will make them focus on their jobs instead of their weapons.
What is a Figma?
Figma is a vector graphics editor and prototyping tool that is mostly web-based.
It also has desktop apps for Windows and macOS that add offline features.
The Figma mobile app for iOS and Android lets you see and interact with Figma prototypes on mobile devices in real-time.
What is Figma Used for?
Figma is a powerful design tool that can help you make apps, websites, logos, and a lot more.
By learning how to use Figma, you’ll take your first steps into User Experience Design and User Interface Design.